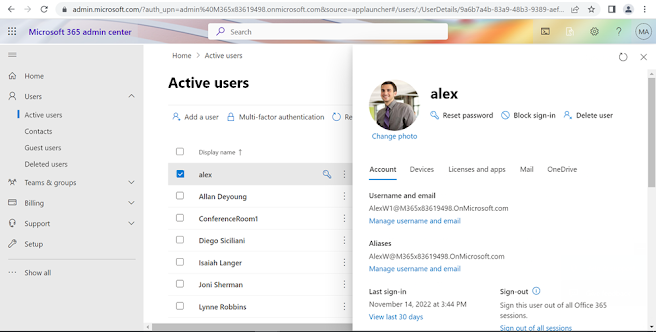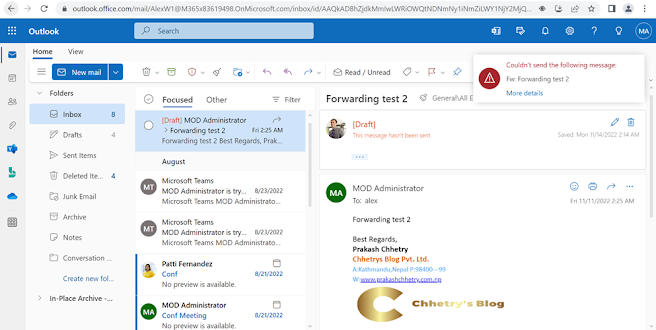How to open another mailbox in Outlook Web Application
You cannot open two different emails account on the same window in outlook
OWA however you can open it in “incognito mode” or using different browser. If
you are handing two or more then two email accounts in your organization then “Open
another mailbox” may be the suitable option for you. Also, in some cases, the administrator
might need to get into other users email without having or resetting the
password of the user which can be possible by allowing certain permission to
the user. Let’s learn on how to achieve it.
Before demonstrating the “Open another mailbox” feature lets see what will
happen if we open two different accounts in the same window.
In the below picture, a user named admin@******.onmicrosoft.com is already
logged in.
Let’s try to open another user in the same window using the option “Sign in
with a different account”.
Enter “Email address” and the “Password”.
In the below picture, you can see that the user named “ALEX” is logged in
and “ADMIN” user is also present. Now, let’s go back to the “ADMIN” user and
see what has happened after another user logged in to the same window.
Now, it is notified that you are switched to the email accounts of user “ALEX”
and to achieve it you need to refresh the page or simply click on refresh button.
After clicking on “Refresh”, the “ADMIN” emails account is now switched to “ALEX”
email account.
There may be situtation as above that
the user may require to login to two or more account. For example the “HR” or
company may require to handle the two account. One is the personal account with
their own name “abc@***.onmicrosoft.com”
another is “vacany@****.onmicrosoft.com”.
Let’s assume the situtation the client is using only OWA.You can achive the
solution by performing the below actions.
If you are the Administrator,
go to the admin portal by clicking on to the “Admin” icon.
Click on the user in which you want to permit the other user. For example: If
you want to allow “ADMIN” user to access the “ALEX” emails then in that case you
can click on the “ALEX” user.
On the Mail, you can see that none are allowed for the mailbox permission,only
“ALEX” has the right to open his mailbox. Let’s allow a “Read and manage
permission” to “ADMIN” user. To achieve it, click on “Read and manage
permission”.
Note: Assigning “Read and manage permission” will only allow the other user
to read and manage the emails.
Select the user to whom you want to permit. In this demonstration we will
be allowing the “ADMIN” user to access “ALEX” email. After selecting the user
click on “Add”
If you go back, now you will see that one user has read and manage
permission of “ALEX” mailbox
Once the configuration changes are done from the admin portal. Go back to
the account from which to want to access another user emails. In our case we
have allowed the admin user for multiple email access thus we are into "the
outlook of user “admin@*****.onmicrosoft.com”.
Now click on “Open another mailbox”
Now you can see that the user is logged in with “ADMIN” account but had the
access of “ALEX” email.
Now let’s test what happens if the “ADMIN” user tries to forward the emails
of “ALEX” to another user.
Since we have allowed only “Read and Manage“ permission for admin user. The
user is not permitted to reply or forward the email of “ALEX”
If you try to edit the email, you will be notified that “You don’t have the
permission to send messages form this mailbox”
Now let’s check what happens if the “ADMIN” user is allowed with all the
permission. Please follow steps above to allow the user.
Since the admin user is now permitted for all the mailbox permissions of “Alex”.
The “ADMIN” user can send the email either by opening the “ALEX” Mailbox or
from the “ADMIN” email itself. In the below demonstration we will see how the
admin user sends email using “ALEX” email address without logging or opening “ALEX”
email.
Click on from option and search the “Alex “ email address.
Now we have replaced the admin email with the “ALEX” email address. Let’s
send it and check how “MEGAN” will receive the email.
“MEGAN” has received the email with the address of “ALEX” even though it
was sent from the “ADMIN” account. This is because the “ADMIN” user has the send
permission of “ALEX” email and thus he had sent the email choosing “ALEX”
account from “From” option without logging into the “ALEX” email.