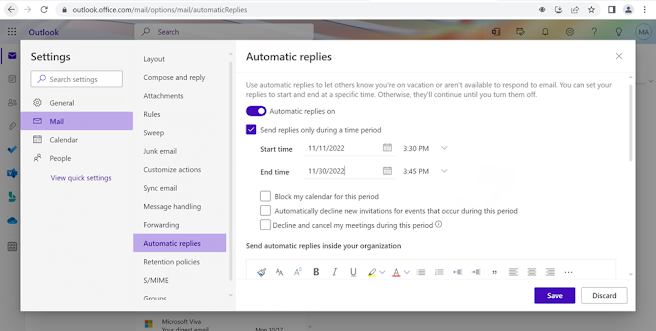Automatic replies in Outlook
Setting
up the “Out of Office” is very beneficial when you are on a vacation or in a
holiday. Autoresponder email message lets the sender to know that the recipient
will not be able to reply on time. For example, user “A” has turned on the
automatic replies from the [date] to[date]. If the “internal” or the “external”
user tries to send an email on that time, then he/she will receive the automatic
replies set by the user [a]. Let’s learn on how to set automatic replies and
how it works.
On the settings (gear), click on view all outlook settings.
“Automatic replies” is available inside the mail tab.
Turn on “Automatic replies on”. Choose the date and time on which you want “automatic
replies to be send”.
If you scroll down, you will have the space to type the message which will be
sent automatically in your absence. You can also send the separate message for
the people inside the organization or outside the organization by setting up
the two different replies.
Now, lets test how it works for inside your organization users. The message
is automatically display soon after the user adds the email address to in the “To“field.
Now lets test what happens when the email is sent from Hotmail.
An automatic reply is received soon after the external user send an
email.
In some case the automatic replies will be received but is treated as spam
thus it is necessary to check the spam folder time to time.
In this case the automatic replies is received while sending the email
through the yahoo but it was treated as spam.